Mithilfe des Terminals kann man eine Datei oder einen Ordner «zippen» und mit einem Kennwort versehen:
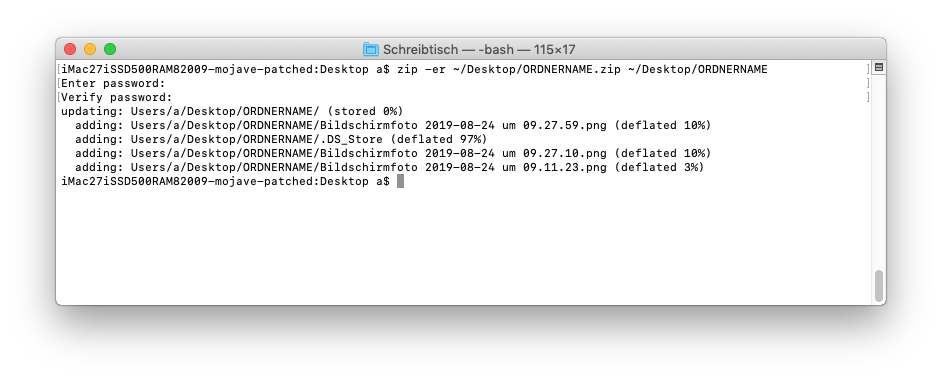
Der Befehl für einen Ordner lautet:zip -er ~/Desktop/ORDNERNAME.zip ~/Desktop/ORDNERNAME
(Falls es sich um einen Datei handelt einfach die Option -r weglassen)
zip - package and compress (archive) files
-e
--encrypt
Encrypt the contents of the zip archive using a password which is entered on the terminal in response to a prompt (this will not be echoed; if
standard error is not a tty, zip will exit with an error). The password prompt is repeated to save the user from typing errors.
-r
--recurse-paths
Travel the directory structure recursively; for example:
zip -r foo.zip foo or more concisely zip -r foo foo In this case, all the files and directories in foo are saved in a zip archive named foo.zip, including files with names starting with ".", since the recursion does not use the shell's file-name substitution mechanism. If you wish to include only a specific subset of the files in directory foo and its subdirectories, use the -i option to specify the pattern of files to be included. You should not use -r with the name ".*", since that matches ".." which will attempt to zip up the parent directory (probably not what was intended). Multiple source directories are allowed as in zip -r foo foo1 foo2 which first zips up foo1 and then foo2, going down each directory. Note that while wildcards to -r are typically resolved while recursing down directories in the file system, any -R, -x, and -i wildcards are applied to internal archive path- names once the directories are scanned. To have wildcards apply to files in subdirecto- ries when recursing on Unix and similar systems where the shell does wildcard substitu- tion, either escape all wildcards or put all arguments with wildcards in quotes. This lets zip see the wildcards and match files in subdirectories using them as it recurses.

Comments by Alexander Stadelmann